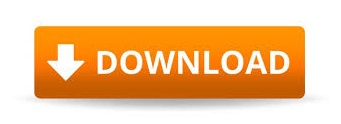
That’s pretty close but that pesky ribbon sure takes up a lot of real estate on my screen, so let’s get rid of it. After you’ve added some toolbars to your workspace it should look something like this. And finally, expand the AutoCAD menu and then select the toolbars that you want to add to your workspace. Now that we can see out Menu Bar, expand the Tools menu. Go back to the Quick Access Toolbar menu one more time and select Show Menu Bar. When the Workspace Settings dislog pops up ensure that the “Automatically save workspace changes” option is selected. Now let’s expand the Workspace Menu again and this time select Workspace Settings. In the new dialog box go ahead and name your new Workspace and then click Save. Now that we can see which Workspaces are available and more importantly what missing, click the dropdown arrow on the Workspace Menu, then click on the Save Current As button. Click the dropdown arrow to display the menu, then click on Workspace 
Let’s start by adding Workspace back to the Quick Access Toolbar.

This is exaclty what happened starting with the 2015 release, the AutoCAD Classic Workspace option was removed from the program.īut what if I don’t love the ribbon? How can I get my AutoCAD Classic Workspace back? This is one of the most common questions I get and the good news is that we can fairly quickly and easily bring back the interface that you’re used to.īy default, your screen should look something like this:Ĭlick here or on the image to see a larger version How to restore AutoCAD classic workspace

All of the tools that I need are right where I expect them to be, until of course Autodesk decides that I love the ribbon and no longer need my classic toolbars. Everyone knows and loves the AutoCAD Classic Workspace, for most of us its how we learned, it’s familiar and comforting.
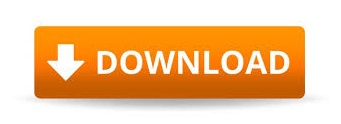
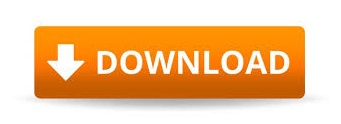



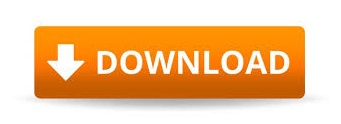

 0 kommentar(er)
0 kommentar(er)
